You can manage Checklist Items for an individual volunteer on their individual profile. Please follow the steps below to locate the checklist for a volunteer:
- Login to your CERVIS Account.
- Click on Search / Manage Volunteer Database under the “Volunteer Management” heading on the Main Dashboard.
- Search for the volunteer whose checklist(s) you would like to update.
- Click on the Manage Checklist icon (
 ) next to the name of the volunteer in question.
) next to the name of the volunteer in question.
From this menu, you can update each Checklist Item individually or in bulk if they completed multiple items at one time. You can change the status to assigned, completed, or removed. You can also add the due date, date completed, an expiration date, or any notes.
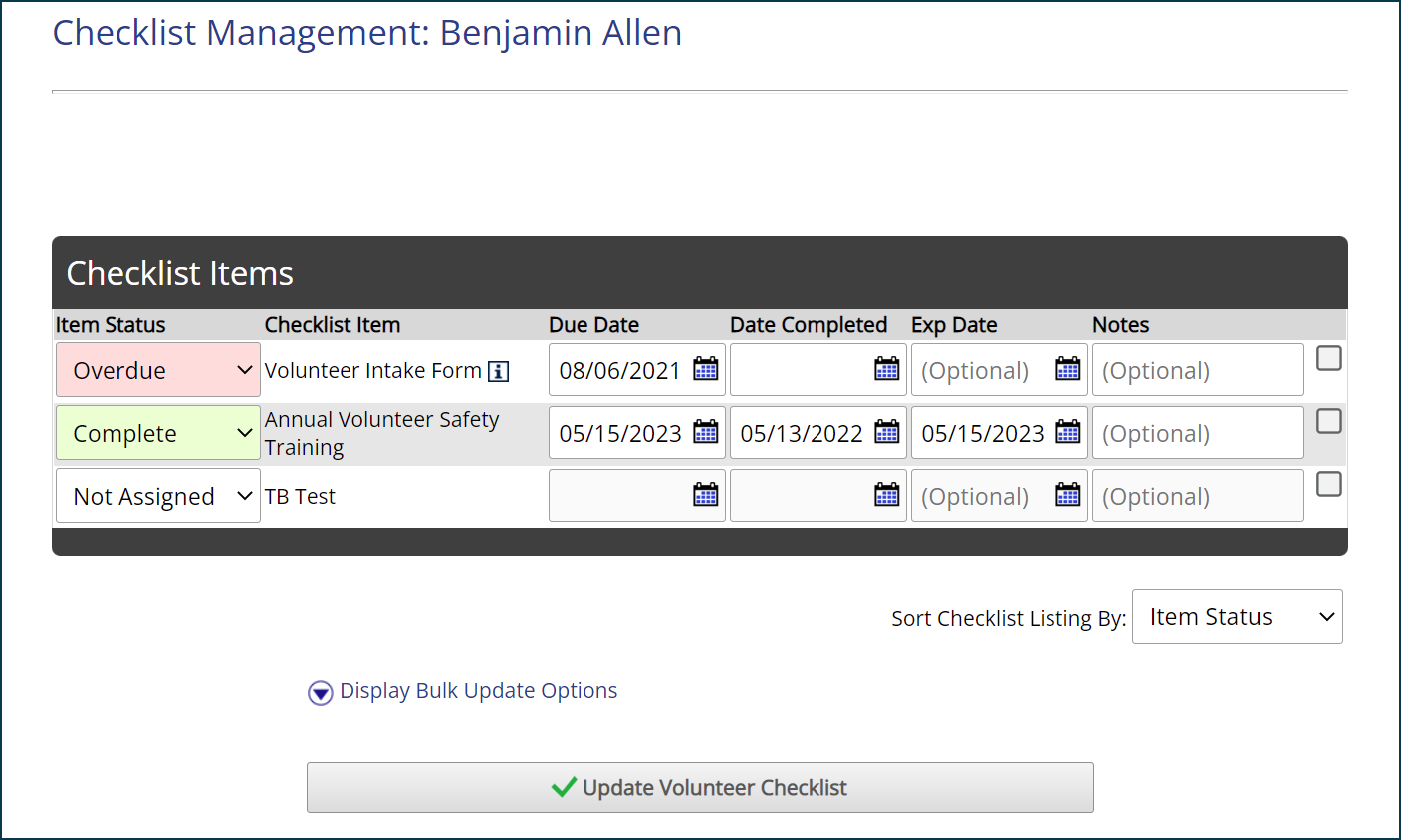
To ASSIGN an item to a volunteer, follow the steps below:
- Change the “Item Status” next to the appropriate item to Assigned.
- If applicable, enter the Due Date for this item. This is the date after which if the item is not marked as complete, that it will be marked as “Overdue”.
- Optionally add any Notes about this item. These notes are only visible on the admin side.
- Click the Update Volunteer Checklist button.
To mark an item as COMPLETE, follow the steps below:
- Change the “Item Status” next to the appropriate item to Complete.
- Enter the Date Completed for this item.
- If applicable, enter the expiration date in the Exp Date field for this item. If this item will expire and needs to be updated after a certain date, enter that date here. Once this date passes, the item will be marked as “Expired” and you can perform a search based on this information
- Click the Update Volunteer Checklist button.
To REMOVE an assigned item so that it will not longer be associated with their profile, follow the steps below:
- Change the “Item Status” next to the appropriate item to Remove.
- Click the Update Volunteer Checklist button.
You can also update more than one item at the same time if they completed multiple items at once using the options available when you click on Display Bulk Update Options. The check box to the right of each checklist item determines whether or not it will be included in bulk update actions.
Note: Checklist items can be bulk updated for multiple individuals at once in the same way as any other field on a volunteer’s profile as described in the Knowledge Base Article HERE.